- スマイルゼミの初期設定のやり方を教えて!

準備をしてから行えば、簡単にできますよ!
この記事では、実際に2023年の夏より、子供たちがスマイルゼミを始めた私が行った初期設定のやり方を説明していきます!
スマイルゼミの初期設定にかかる時間は、調べてみると10分から30分以上と幅がありました。
事前に必要なものを用意して、スムーズに進めましょう。
- タブレット端末……液晶画面保護フィルムを貼り、ケースに入れてからでも問題ありません。
- 付属品のタッチペン
- ご家庭のWi-Fiのアクセスポイント名・パスワード……Wi-Fiルーターの側面か底面に記載されています。
- スマイルゼミ入会時に設定した、Justアカウントのメールアドレスとパスワード
- 付属品の電源ケーブル……コードが短いのでコンセントの近くで進めるか、延長コードを使用してください。
これ以外にも、液晶画面保護フィルム等を必要に応じて用意しましょう。
私は、液晶画面保護フィルムを貼る時間を含めて、初期設定には30分かかりました。
ですので、時間に余裕をもって取り組むようにしましょう。
詳しいスマイルゼミの初期設定のやり方を知りたい方は、記事の続きをご覧ください。
スマイルゼミのタブレットが届いたら中身の確認

スマイルゼミが手元に届いたら、まずは、中身の確認をしましょう。
箱を開ける際に、2週間お試しキャンペーンの期間中のかたは、返送する際に届いた箱を使うので、綺麗に開けて、畳まずにそのままの状態で、お試しが終わるまでは取っておいてください。
兄弟姉妹で複数同時に申し込んだ場合、一番外側の普通の段ボールも申し込んだお子さん全員が、お試し期間に退会する可能性がある場合は、一度に返送できるので残しておいたほうがいいかもしれません。

兄弟で同時に入会をしたので、ご覧のように大きな段ボールに、2つのタブレットが入って届きました。

箱を開けると、まず一番上にタブレットが入っています。
それ以外にも、スタートガイドやタブレット端末の使用上の注意事項と保証書等が入っています。


保証書もあるので、捨てずに保管してください。
また、写真を撮影し忘れてしまったのですが、入会時に選択したタブレットケースも同封されていますので、色が間違いがないことを確認しましょう。
お試しキャンペーンで終了し退会する場合は、タブレットの返却が必要なので、入っていた順番を忘れないように、写真を残しておくとよいです。

タブレット端末の下に、付属品のタッチペンや充電器が入っています。
箱の中身の一覧は、スタートガイドの表紙にもあるので、そちらを見ながら、漏れがないことを確認しましょう。
初期設定の前に使用するもの
液晶画面保護フィルム
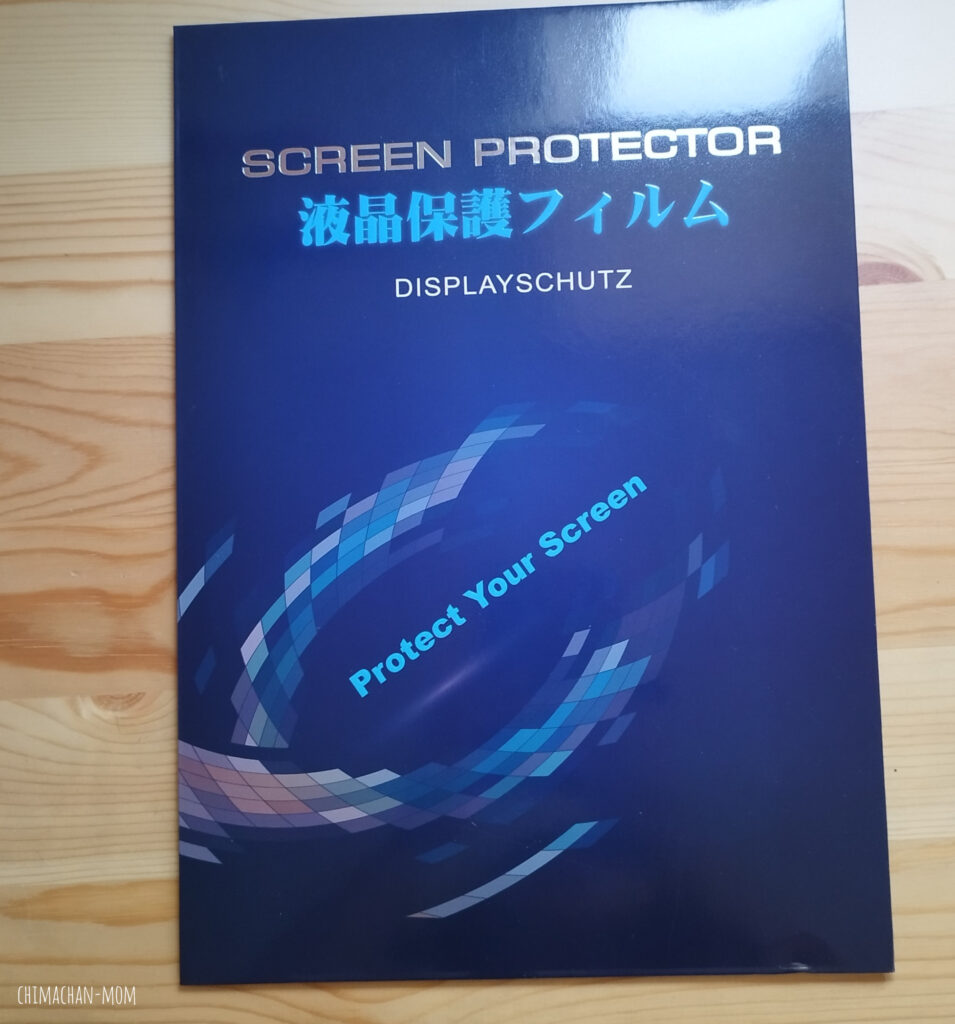
初期設定では、タッチペンを使用します。
ですので、タッチペンで傷がついたり、汚れる前に、液晶画面をフィルムで保護をおすすめします。
スマイルゼミのタブレット端末に適した、保護フィルムは大手通販サイトで「スマイルゼミ 保護フィルム」と検索をすると複数表示されますので、お好みで選んでください。

ただし、注意事項があります。
タブレット端末の種類が、2022年の秋より変更になっているので、2023年入会のかたは、最新の端末になっています。
通販サイトでは、2022年秋までの「スマイルタブレット3R」の保護フィルムもたくさん出てきます。
ですので、2023年以降に入会されている方は、最新の「スマイルタブレット4」に対応した保護フィルムを探してください。
端末が届くのは、最短で2日と早いので、申し込みと同時にすぐに注文しましょう。

私は、土曜日に手続きをしたので、水曜日に届きました。※スマイルゼミの発送業務は、日曜日には行われないため。
そして、私が、購入した液晶画面保護フィルムは、画像のものです。
紙の質感で書くことができることろが決め手になり、購入しまた。
やや、白みがかりますが、画面が明るい状態では気になりませんでした。
使用し始めて、2カ月経ちましたが(執筆時点2023.9)、破けたり、傷だらけになることなく使用できています。
ただ、貼る作業が不器用な私には、やや難しかったです。しかし、2台中1台は気泡も入らず貼ることができました。
ストラップ

こちらの、ストラップは、必要な方は事前に購入することをおすすめします。
理由は、タッチペンにはストラップが付属されていないので、タッチペンの紛失防止対策に必要だからです。
もちろん、外に持ち出す予定がない・物を失くす心配がないのであれば不要ですが、不安な方はぜひ用意してみてください。
画像のものは、ダイソーで購入したものです。
クリップの部分を取り外すと、両端がストラップの紐になります。
同じ形状のものでしたら問題ありません。
しかし、伸びる部分が短かったり、固いと学習に支障が出るのご注意ください。

タブレット端末をケースに入れ、タッチペンとストラップを使用すると、このような状態になります。
最新の「スマイルタブレット4」用のケースには、ストラップをつける場所がないので、写真のような位置に取り付けることになります。
最初のころは、ややストラップの長さが短く、子供たちから苦情を言われましたが、伸びる部分が使用しているうちに柔らかくなったようで、今では気にせず使用しています。
ストラップの太さは、細いほうがケースのカバーを閉じる際に、邪魔になりにくいので、ご自身で探される場合は、長さ・太さに注意して探してください。
スマイルゼミの初期設定の手順
スマイルゼミのタブレット端末の初期設定について、説明を始めます。
- タブレット端末……液晶画面保護フィルムを貼り、ケースに入れてからでも問題ありません。
- 付属品のタッチペン
- ご家庭のWi-Fiのアクセスポイント名・パスワード……Wi-Fiルーターの側面か底面に記載されています。
- スマイルゼミ入会時に設定した、Justアカウントのメールアドレスとパスワード
- 付属品の電源ケーブル……コードが短いのでコンセントの近くで進めるか、延長コードを使用してください。
- ステップ1無線Wi-Fiルーターの設置及び、パスワードの確認。
スマイルゼミ入会を期に、無線Wi-Fiルーターを設置する場合は、早めに対応をしましょう。スマイルゼミのタブレット端末は、最短2日で届きます。
- ステップ2届いたタブレット端末に、電源を入れましょう。
電源ボタンを長押しで起動します。
起動直後は、電池残量が少ない場合があるので、電源ケーブルを接続して、充電をしながら対応しましょう。
- ステップ3「→設定へ」のボタンを選択。
- ステップ4Wi-Fiの接続を選択。
Wi-Fiの接続方法を「周辺のアクセスポイントから選ぶ」「AOSS」の2つから選択します。「AOSS」はそれに対応したルーターがないとできません。
- ステップ5「周辺のアクセスポイントから選ぶ」を選択した場合、アクセスポイントを指定する。
周辺アクセスポイントが出てくるので、自宅のものを選択しましょう。
2つ出てくる場合があるので、普段使用しているほうを選択してください。
接続できない場合は、もう一方のほうに変更しましょう。アクセスポイントが表示されない場合は、「スキャン」を押してください。
- ステップ6Wi-Fiのパスワードを入力後、接続を選択。
- ステップ7スマイルゼミにログイン。
入会時に設定した、Justアカウントでログインしてください。
アカウントのメールアドレスは、入会手続き完了メールを確認するとわかります。
パスワードを忘れてしまった場合は、お手持ちのスマートフォンやパソコンから「みまもるネット」に接続して、パスワードの変更をお願いします。 - ステップ8タブレット端末を使用するお子さんを選択。
スマイルゼミに入会しているお子さんの名前が出てくるので、兄弟姉妹で入会している場合は、間違える可能性があります。
ですので、確認画面が出ましたら、必ず間違いがないか確認をしてください。
- ステップ9お子さんを選択後、「次へ」を押すとアップデートが始まります。
アップデートには、時間がかかりますので、余裕を持って取り組んでください。
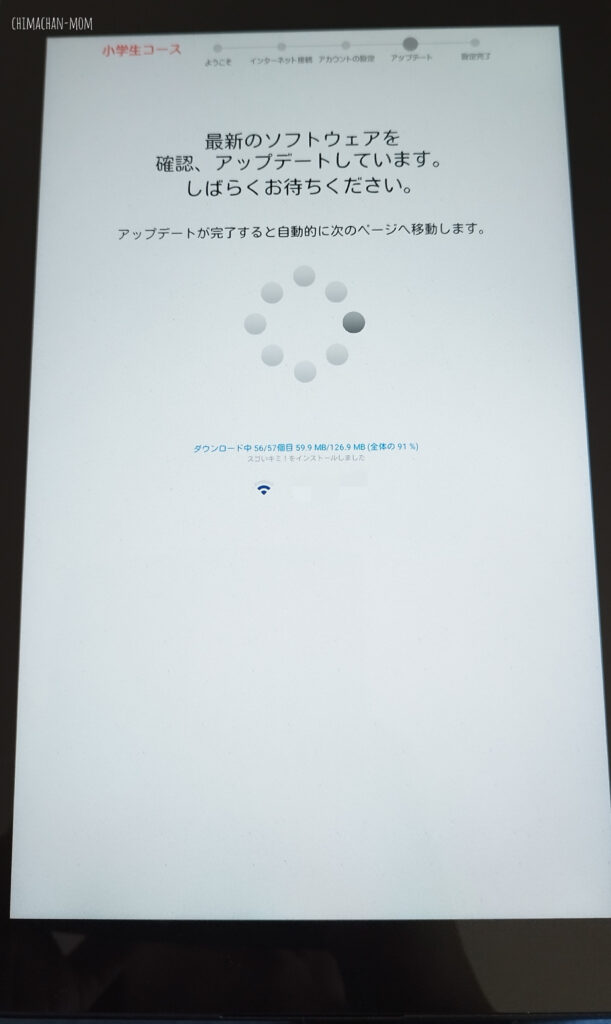
私は、1台20分ほどかかりました。2台同時に進めていたからの可能性もあるので、複数台を設定す場合は、1台ずつをおすすめします。
- ステップ10「設定が完了しました。」と表示されたら終了です。
「→開始する」を押すと、講座の選択画面が表示されるので、選択をして「チュートリアル」を始める準備をしましょう。
お子さんが、不在のさいにここまで進めた場合、電源ボタンを1度短く押し、スリープ状態にしておくことができるので、チュートリアルはお子さんと行ってください。
チュートリアルは、10分ほどかかります。内容は、小学生は、学年が違っても同じ内容でした。じっくり、取り組むと20分程になります。
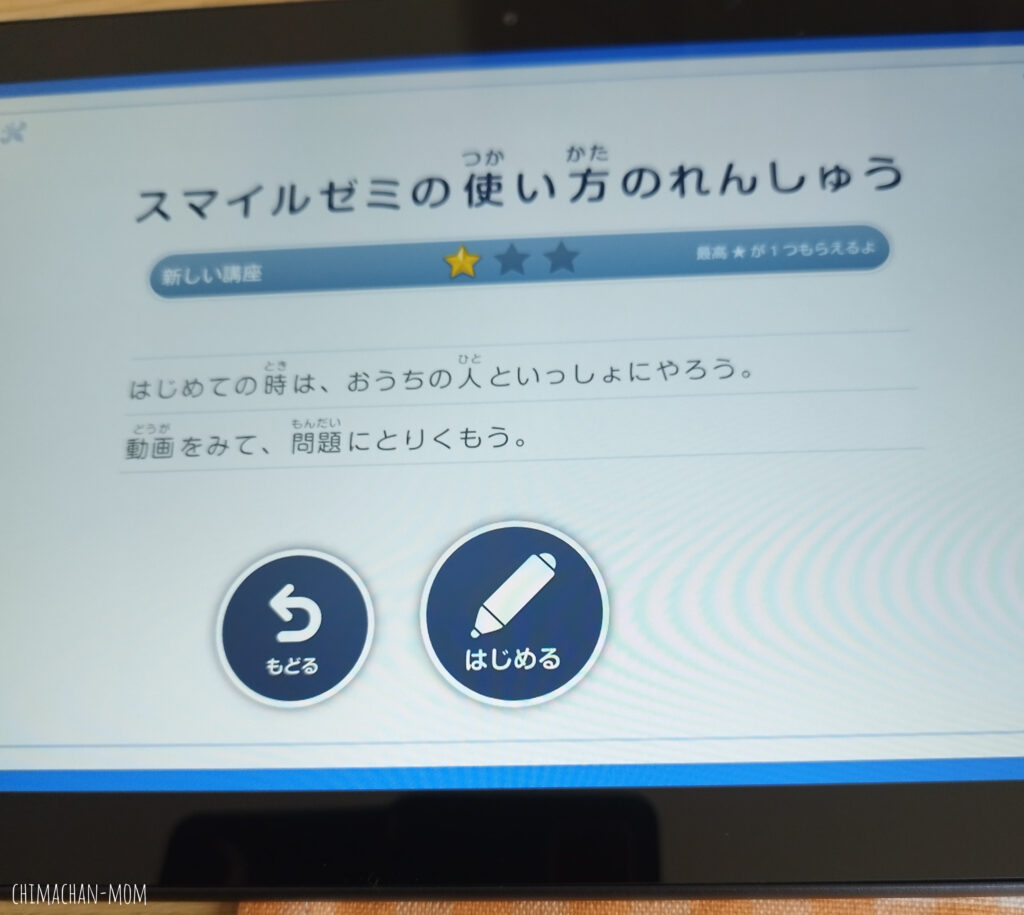
スマイルゼミの初期設定がうまくいかないときは?
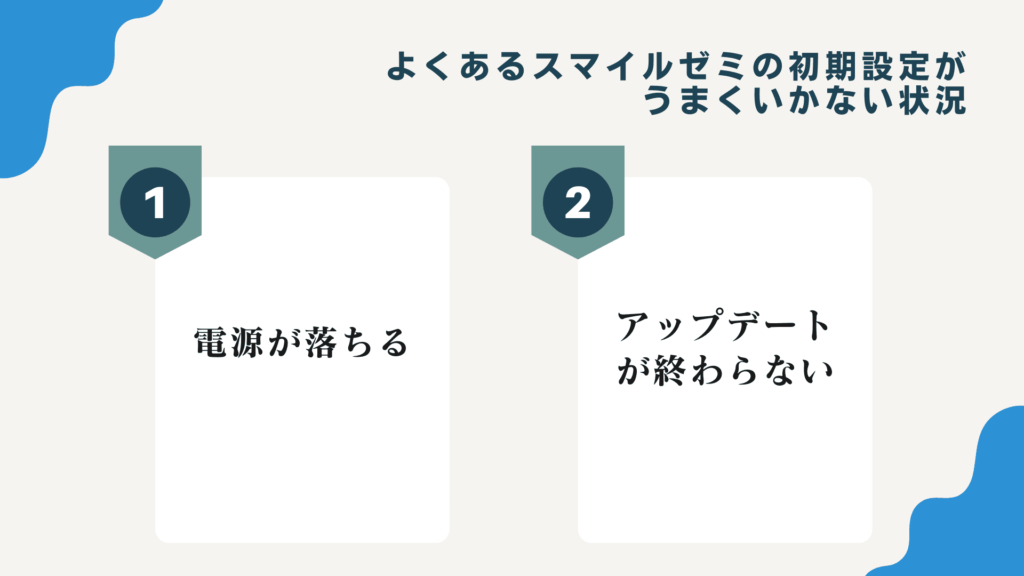
では、1つずつ対策をまとめていきます。
電源が落ちる
こちらは、届いた状態ではフル充電ではありません。早いとアップデートが終わるまでに5分程ですが、長いと30分以上かかります。
ですので、充電を行いながら初期設定は始めましょう。
アップデートが終わらない
こちらは、ご家庭のWi-Fiの速度が遅いのが原因だと思われます。
また、十分な速度はあるものの、兄弟姉妹で始めるために同時に初期設定を行なうと、アップデートに時間がかかることがあります。
実際に、私は2台を同時に進めていたために、20分程かかってしまいました。
また、スマイルゼミの受講に必要なインターネット環境は、実効速度2Mbps以上ですのでそれ以下ですと、うまく進まない可能性があります。
まったくアップデートが進まない場合や接続ができない場合は、今後もあるアップデートのさいにも時間がかかってしまうので、Wi-Fiの見直しを検討をしたほうがよいかもしれません。
まとめ
この記事では、スマイルゼミの初期設定やりかたを解説しました。
タブレット端末に同封されている「スタートガイド」でも、初期設定のやり方はイラスト付きで掲載しています。
難しくてわからない場合は、オンラインマニュアルのQRコードが「スタートガイド」に掲載しているので、お手持ちのスマートフォンからそちらを確認してみてください。
また、電話でのお問い合わせも可能ですので、スマイルゼミサポートセンター電話(0120-965-727)受付時間:12月31日・1月1日を除く10:00~20:00です。
電話をする時間がない場合は、みまもるネットお問い合わせページから、お問い合わせください。




